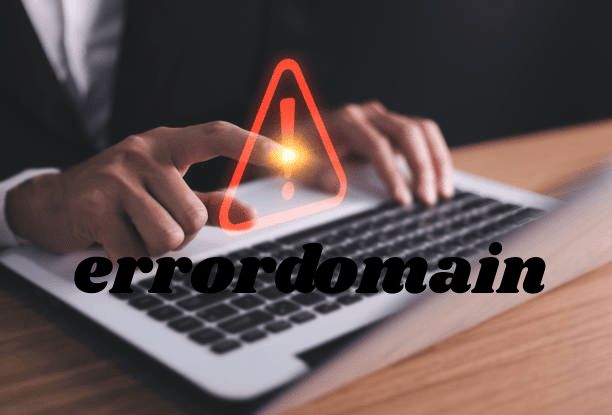Have you ever encountered a cryptic error message like “Errordomain=nscocoaerrordomain&errormessage=no se encontró el atajo especificado.&errorcode=4” while using your Mac? This seemingly complex error code might leave you feeling frustrated and unsure how to proceed. But fret not! This comprehensive guide will walk you through the causes of this error, decipher the message itself, and provide effective solutions to get you back on track.
Table of Contents
Understanding the Error Message Breakdown
Let’s break down the error message into simpler terms:
- Errordomain=nscocoaerrordomain: This indicates that the error originates from the Cocoa framework, a foundational component of macOS applications.
- errormessage=no se encontró el atajo especificado.: This translates to “shortcut not found” in Spanish.
- errorcode=4: This is a unique identifier assigned to this specific error within the Cocoa framework.
In essence, the error message signifies that macOS is unable to locate a particular shortcut you’re trying to access. This could be due to various reasons, which we’ll explore in the following sections.
Common Causes of “Errordomain=nscocoaerrordomain&errormessage=no se encontró el atajo especificado.&errorcode=4” Error
Here are some common scenarios that might trigger this error:
- Corrupted Shortcut Files: Over time, shortcut files on your Mac can become corrupted due to unexpected program termination, disk errors, or malware infections. When these files become damaged, macOS might not be able to recognize or execute the shortcut properly, resulting in the “no se encontró el atajo especificado” error.
- Missing Shortcut Applications: Shortcuts often link to specific applications. If the application associated with the shortcut is missing, deleted, or relocated, macOS will be unable to find the target, leading to this error message.
- Incorrect Shortcut Paths: Shortcuts store the path to the linked application. If this path becomes incorrect due to application relocation or changes in your file structure, the error might surface.
- Language Settings: While less common, the Spanish aspect of the error message (“no se encontró el atajo especificado”) might indicate a language configuration issue within the shortcut itself. If the shortcut was created in a different language setting than your current macOS setup, it could lead to compatibility problems.
Effective Solutions to Resolve the “Errordomain=nscocoaerrordomain&errormessage=no se encontró el atajo especificado.&errorcode=4” Error
Now that we understand the potential causes, let’s delve into solutions to fix this error:
1. Recreate the Shortcut:
The simplest solution is to recreate the problematic shortcut. This ensures a fresh file path and eliminates any potential corruption within the shortcut itself.
- Navigate to the location where the original shortcut resides (usually Desktop, Dock, or Finder folders).
- Right-click (or Control-click) on the shortcut and select “Delete.”
- Drag the application you want to link to (the target application) back to your desired location (Desktop, Dock, etc.). This automatically creates a new shortcut.
2. Verify Application Location:
If the shortcut points to an application, ensure the application is still present in the designated location.
- Open Finder and locate the application associated with the shortcut.
- If the application is missing, reinstall it from the source (App Store, downloaded installer, etc.).
- If the application has been relocated, right-click on the shortcut and select “Get Info.” In the “General” section, click on the location path next to “Where:” and update it to reflect the application’s new location.
3. Repair Shortcut File Corruption:
If you suspect the shortcut file itself might be corrupted, you can attempt to repair it using Automator.
- Open Automator (located in Applications > Utilities).
- Select “New Document” and choose “Quick Action.”
- In the workflow area, search for “Get Specified Items” and drag it into the workflow pane.
- Click the “Add” button next to “Items” and select the problematic shortcut file.
- Now, search for “Run AppleScript” and drag it below the “Get Specified Items” action.
- Paste the following script into the AppleScript editor:
on run {input, parameters}
return input
end run
- Save the Quick Action with a clear name (e.g., “Repair Shortcut”).
- Close Automator.
- Right-click on the problematic shortcut and select “Quick Actions”
- In the submenu, choose the Quick Action you just created (e.g., “Repair Shortcut”).
This process essentially runs the shortcut through a basic script, potentially refreshing the file and resolving any minor corruption issues.
4. Reset Shortcut Permissions:
Occasionally, permission issues might prevent macOS from accessing the shortcut file. Resetting permissions can help rectify this.
- Navigate to the location of the shortcut file.
- Right-click (or Control-click) on the shortcut and select “Get Info.”
- In the “Get Info” window, expand the “Sharing & Permissions” section.
- Click the lock icon in the bottom corner to unlock the settings (enter your administrator password if prompted).
- Click on your username and ensure you have “Read & Write” permissions.
- If necessary, click the “+” icon and add your username, granting “Read & Write” access.
5. Address Language Settings (if applicable):
If the error message appears in Spanish and you suspect a language configuration issue, you can try the following:
- Right-click on the shortcut and select “Get Info.”
- Expand the “General” section.
- Click on the arrow next to “Name & Extension.”
- If there are any special characters or non-standard text encoding, try renaming the shortcut to a simple alphanumeric name (avoid using special characters or accents).
6. Rebuild Launch Services Database:
The Launch Services database manages how applications and files interact on your Mac. Occasionally, this database can become corrupted, leading to issues with shortcuts. Rebuilding it can potentially resolve the problem.
Disclaimer: Rebuilding the Launch Services database might cause a temporary slowdown while macOS reindexes files.
- Open Terminal (located in Applications > Utilities).
- Type the following command and press Enter:
launchctl unload -w /System/Library/LaunchServices/LaunchServices.plist
- Then, type the following command and press Enter:
launchctl load -w /System/Library/LaunchServices/LaunchServices.plist
7. Consider Third-Party Shortcut Managers (Optional):
If you heavily rely on shortcuts and frequently encounter issues, consider using a third-party shortcut manager application. These applications offer additional features and might provide better error-handling mechanisms compared to native macOS shortcuts.
8. Seek Additional Help:
If none of the solutions above work, it might be helpful to consult Apple Support or search online forums for troubleshooting specific to your situation. Be sure to mention the exact error message (“Errordomain=nscocoaerrordomain&errormessage=no se encontró el atajo especificado.&errorcode=4”) and the steps you’ve already tried.
Preventing Future “Shortcut Not Found” Errors:
Here are some tips to minimize the chances of encountering “shortcut not found” errors in the future:
- Maintain a Clean System: Regularly clean up your Mac by removing unused applications and files. This helps prevent disk errors that might corrupt shortcut files.
- Update Applications: Keep your applications updated to ensure compatibility with the latest macOS version. Updates might include bug fixes related to shortcut functionality.
- Organize Your Files: Maintain a well-organized file structure. Avoid moving applications or shortcuts around frequently, as this can lead to broken paths.
- Consider Alternative Shortcut Methods: Explore alternative methods for creating shortcuts, such as using Services within applications or leveraging Automator workflows.
By following these solutions and preventative measures, you can effectively troubleshoot and prevent “shortcut not found” errors, ensuring a smooth and efficient workflow on your Mac.